Im Mitarbeiterkalender werden alle Termine Ihrer Mitarbeiter verwaltet. Sie haben ein Überblick über die Auslastung der Mitarbeiter und überwachen die rechtzeitige Erledigung der Aufträge. Freie Zeiträume oder Engpässe können erkannt werden. Der Kalender reagiert direkt auf neue Termine und Terminänderungen durch automatische Updates.
Die Planungsgenauigkeit ist skalierbar nach Tagen, Wochen oder Monaten. Somit können Sie sowohl eine relativ grobe Kapazitätsplanung als auch eine detaillierte Planung auf Tagesebene und eine exklusive Planung für Mitarbeiter vornehmen.
Leseansicht
Öffnen des Kalenders
Übersicht der Leseansicht
Termin zum Mitarbeiter erstellen
Terminänderungen direkt erfassen oder Auftrag zum Termin öffnen
Termine einzelner Mitarbeiter anzeigen
Eine bestimmte Terminart anzeigen
Öffnen des Kalenders
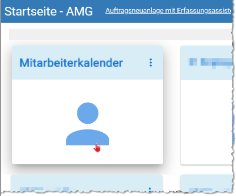
Klicken Sie in die Mitte der Kachel, um die Leseansicht zu öffnen.
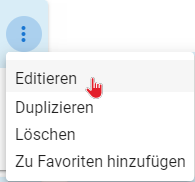
Klicken Sie auf die drei Punkte, um den Kalender zu editieren.
Hier können Sie den Kalender auch
- Duplizieren
- Löschen
- Als Favorit in die Titelleiste stellen.
Übersicht der Leseansicht
(1) Im Beispiel wird die Auswahl zwischen Tages-, Wochen- oder Monatsansicht angezeigt, wie in der Editieransicht festgelegt.
(2) Blättern Sie vor oder zurück oder wählen Sie über den Kalender einen bestimmten Tag.
(3) Die Filter "Mitarbeiter" und "Terminart" werden standardmäßig angezeigt.
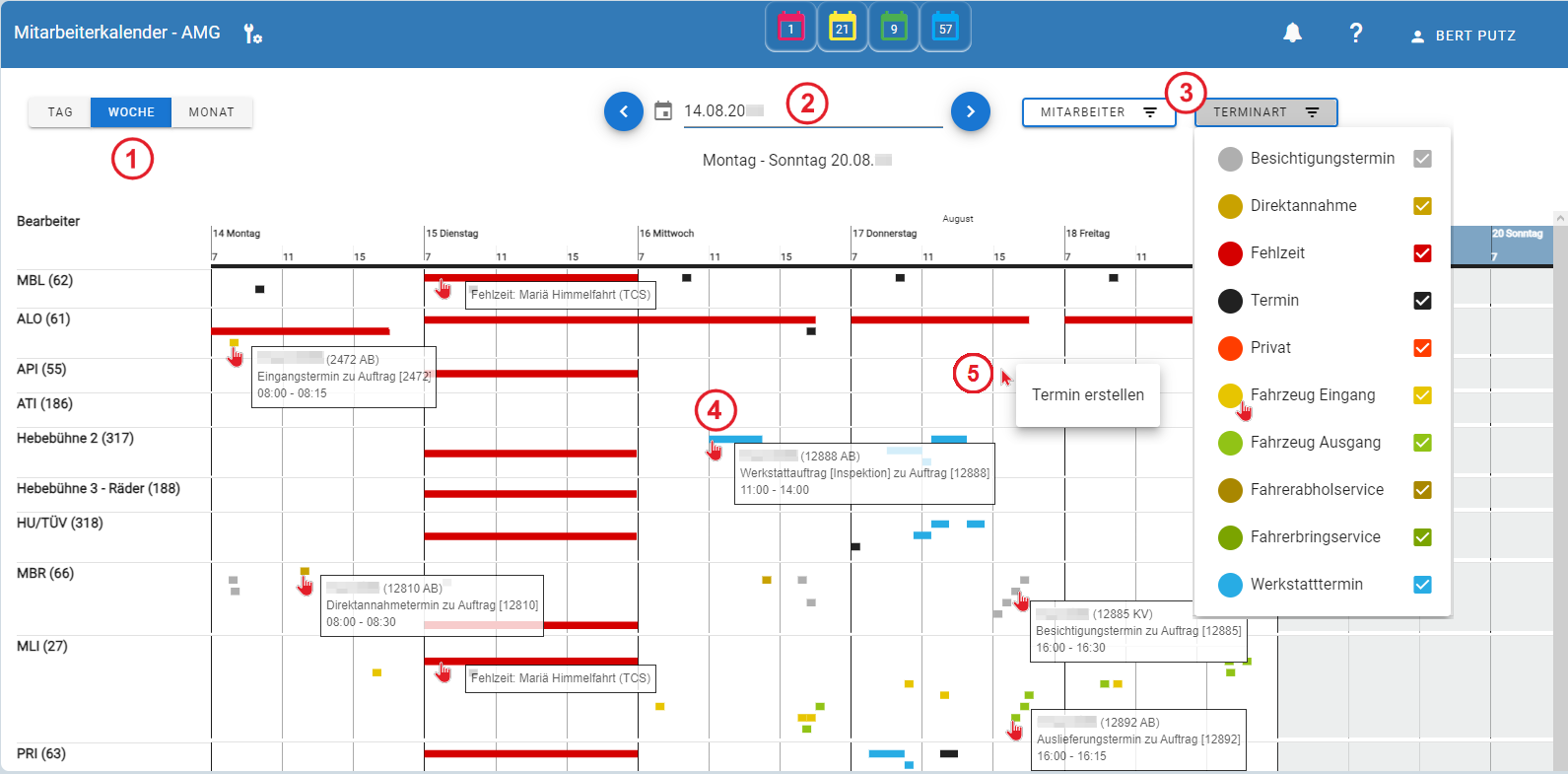
(4) Fahren Sie mit dem Mauszeiger über einen Termin, um die Quickinfo mit Informationen zu öffnen. Angezeigt werden Terminart, genaue Uhrzeit und sofern verknüpft der dazugehörige Auftrag.
Termin zum Mitarbeiter erstellen
(5) Klicken Sie in einen leeren Bereich des Kalenders, um für einen bestimmten Mitarbeiter einen Termin zu erstellen. "Termin erstellen" öffnet sich.
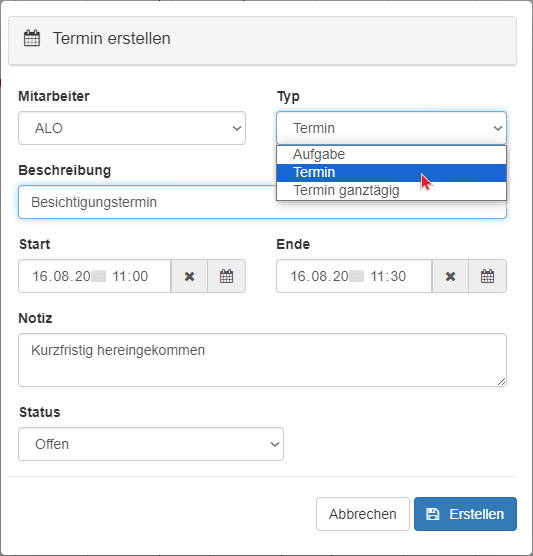
Mitarbeiter und Termintyp sind vorausgewählt.
Ggf. können Sie über die Auswahl den Mitarbeiter wechseln und den Termintyp von "Termin" auf "Aufgabe" oder “Termin ganztägig”, z. B. für einen freien Tag, umstellen.
In "Beschreibung" erfassen Sie den konkreten Termin, optional können Sie eine Notiz hinterlegen.
Mit Klick auf "Start" oder "Ende" können Datum und Uhrzeit angepasst werden.
Schließen Sie mit "Speichern". Der Termin ist erstellt.
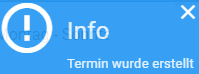
Eine Infobox zeigt Ihnen die erfolgreiche Erstellung des Termins an.
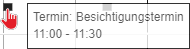
Hinweis: Alle im Mitarbeiterkalender erfassten Termine haben die Farbe schwarz.
Terminänderungen direkt erfassen oder Auftrag zum Termin öffnen
Änderungen zu einem Termin können direkt hier erfasst werden.
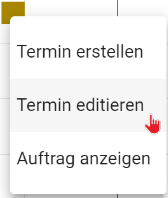
Klicken Sie auf den Termin. Das Kontextmenü öffnet sich.
Mit "Termin editieren" öffnen Sie "Termin anpassen".
Mit "Auftrag anzeigen" öffnen Sie den Auftrag innerhalb des Kalenders.
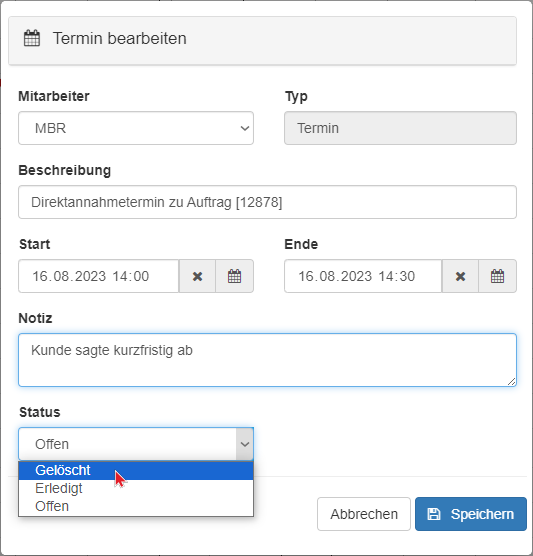
Mitarbeiter und Terminstatus sind vorausgewählt. Passen Sie ggf. an:
- Mitarbeiter über die Auswahl
- Status, möglich sind "Offen", "Erledigt" oder "Gelöscht".
- Beschreibung oder Notizen
- Start oder Ende
Speichern Sie die Änderungen.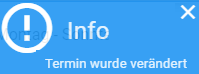
Sie erhalten eine Info zur erfolgreichen Änderung.
Der Termin wird im Kalender aktualisiert und synchronisiert.
Termine einzelner Mitarbeiter anzeigen
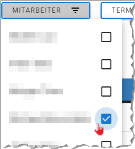
Möchten Sie wissen, ob ein bestimmter Mitarbeiter zu einem bestimmten Datum noch keinen Termineintrag hat?
Öffnen Sie den Mitarbeiterfilter (3) und deaktivieren Sie alle Mitarbeiter, außer dem gewünschten.
Hinweis: Standardmäßig sind alle Mitarbeiter ausgewählt.
Eine bestimmte Terminart anzeigen
Standardmäßig sind alle Terminarten aktiviert. Jede Terminart hat eine eigene Farbe. Möchten Sie bestimmte Terminarten anzeigen lassen, öffnen Sie die Auswahl (3) und deaktivieren Sie alle Terminarten außer den gewünschten. Angezeigt werden die Terminarten:
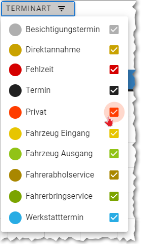
- Besichtigungstermin
- Direkannahme
- Fehlzeit
- Termin
- Privat
- Fahrzeug Eingang
- Fahrzeug Ausgang
- Fahrerabholservice
- Fahrerbringservice
- Werkstatttermin
Editieransicht
Mitarbeiterkalender anlegen und editieren
Öffnen Sie über das Plus in der Bearbeitungsleiste einen neuen Mitarbeiterkalende...
Öffnen Sie über das Plus in der Bearbeitungsleiste einen neuen Mitarbeiterkalender oder wechseln Sie zur Editieransicht eines Mitarbeiterkalenders, um die Status für die Leseansicht zu konfigurieren.
Mit dem Mitarbeiterkalender können Sie Termine eines oder mehrerer Mitarbeiter anzeigen.
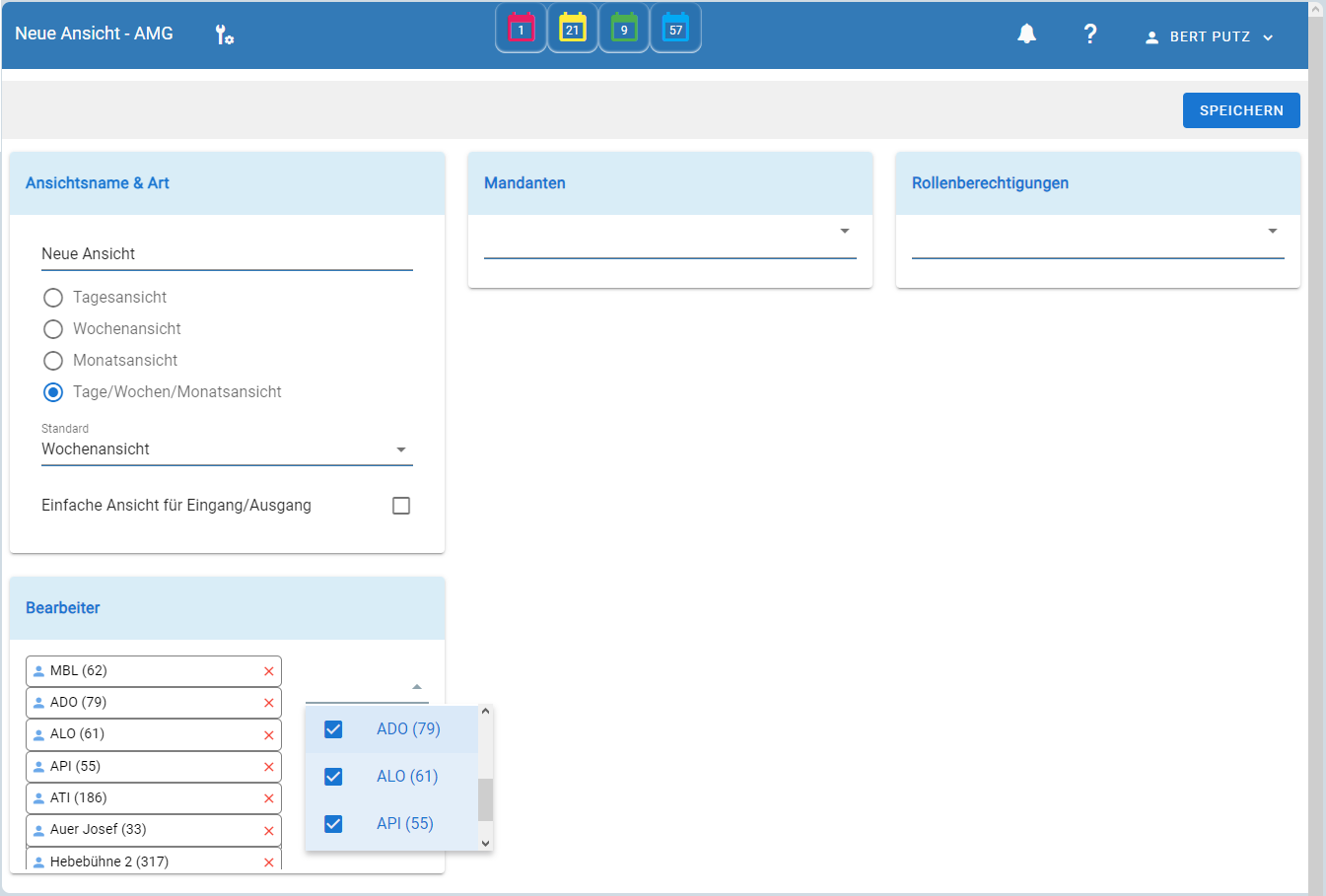
- Geben Sie dem Kalender einen sprechenden Namen, z. B. "Mitarbeiterkalender K+L".
- Die Ansichtsart bestimmt, welche Zeitspanne im Kalender angezeigt wird:
- Tagesansicht, Wochenansicht, Monatsansicht oder die Auswahl zwischen den drei Ansichten
- Standard ist jeweils "Tagesansicht".
- Bei Aktivierung von "Tage/Wochen /Monatsansicht" können Sie
- in der Leseansicht zwischen den drei Ansichten wechseln
- die Standardeinstellung bestimmen, mit der die Ansicht geöffnet wird
Ausführliche Informationen hierzu finden Sie im Artikel: Tage- / Wochen- / Monatsansicht
- Wählen Sie den Mandanten aus.
- Wählen Sie unter "Bearbeiter" die Mitarbeiter aus, deren Termine standardmäßig angezeigt werden sollen.
Bitte beachten Sie: Nur die Mitarbeiter, die hier ausgewählt wurden, werden in der Mitarbeiterauswahl der Leseansicht angezeigt.
- Optional können Sie Rollenberechtigungen vergeben.
Bitte beachten Sie: Nur für Mitarbeiter dieser Rollen ist dieser Kalender sichtbar.
- Speichern Sie den Kalender.